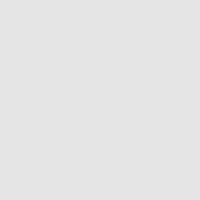Obsah návodu:
- požiadavky a stiahnutie aplikácie
- ďalšie funkcie (jas, kontrast, digitálny zoom, kalibrácia)
Prehľad
Aplikácia T-Vision Vám umožňuje prihlásiť sa k termovíznym zariadeniam HIKMICRO prostredníctvom wifi-hotspotov zariadenia, je ju možné použiť na konfiguráciu parametrov zariadenia, úpravu nastavenia živého zobrazenia a tiež k robeniu snímok a nahrávania videozáznamov.
S aplikáciou T-Vision môžete optimalizovať zobrazenie termovízie HIKMICRO tak, aby spĺňalo vaše požiadavky v scenároch, ako je hľadanie a záchrana alebo lov v noci.
Požiadavky na systém a stiahnutie aplikácie
Android 5.0 alebo novšia verzia. Aplikácia T-Vision v Google Play obchode TU.
Prihlásenie do termovízie HIKMICRO
Pred vykonávaním ďalších operácií, ako je prezeranie zobrazenia a nastavenia paliet, sa musíte do zariadenia prihlásiť.
Prihláste sa k detekovanému online zariadeniu
Mobilný klient automaticky detekuje zariadenie pripojené k telefónu prostredníctvom hotspotu zariadenia. Keď je zariadenie detekované, môžete sa k zariadeniu prihlásiť.
Kroky:
- Vzdialenosť medzi termovíziou a telefónom by mala byť maximálne 10 metrov.
- K termovízii je možné prihlásiť súčasne maximálne 3 mobilných klientov s aplikáciou T-Vision.
1. Zapnite Wi-Fi hotspot termovízie (sieť - aktívny bod) v HIKMICRO.
2. Pomocou telefónu sa pripojte k Wi-Fi hotspotu zariadenia HIKMICRO. Heslo je sériové číslo zariadenia. Nájdete ho na zariadení alebo v menu, ikonka informácia.
Voliteľné: Kliknite na ![]() → Odhlásiť sa
→ Odhlásiť sa
Po odhlásení by ste mali zadať heslo zariadenia a znova sa k nemu prihlásiť.
Funkcia: Živý náhľad
Po prihlásení k zariadeniu sa automaticky zobrazí živé zobrazenie termovízie. Môžete vykonávať operácie, ako je konfigurácia farebných paliet, konfigurácia režimu fúzie a snímania a nahrávanie.
Poznámka: Vzdialenosť medzi termovíziou a telefónom by mala byť do 10 metrov.
Nastavenie režimu fúzie (iba binokulár a Gryphon)
Termovízia HIKMICRO má dva objektívy: termálny a optický. Môžete nastaviť tepelný/optický pohľad tak, aby zobrazoval tepelný kanál, optický kanál alebo oboje dohromady (fúzované).
Poznámka: Nastavenie režimu fúzie nie je podporované pri všetkých zariadeniach.
Kliknite na ![]() a potom vyberte režim fúzie:
a potom vyberte režim fúzie:
Tepelný
Zariadenie zobrazuje tepelný pohľad.
Optický
Zariadenie zobrazuje pohľad na kanál viditeľného svetla.
Fusion ČB
Zariadenie zobrazuje pohľad na fúziu tepelného kanála a optického kanála čiernobielo.
Mesto (iba pre binokulár)
Zariadenie zobrazuje pohľad na fúziu, ktorý je použiteľný pre mestské prostredie.
Džungľa
Zariadenie zobrazuje pohľad na fúziu, ktorý je použiteľný pre prostredie džungle.
Púšť (iba pre binokulár)
Zariadenie zobrazuje pohľad na fúziu, ktorý je použiteľný pre púštne prostredie.
More (iba pre binokulár)
Zariadenie zobrazuje pohľad na fúziu, ktorý je použiteľný pre morské prostredie.
Sneh (iba pre binokulár)
Zariadenie zobrazuje pohľad na fúziu, ktorý je použiteľný pre zasnežené prostredie.
Sada farebných paliet pre termálny monokulár a termálny rozsah
Paleta je farebná schéma používaná na zobrazenie termogramu. Palety, ktoré zodpovedajú scenáru použitia, vám pomôžu sledovať obraz živého náhľadu.
Poznámka: Ručný termálny binokulár nepodporuje nastavenie paliet.
Kliknite na ![]() a potom vyberte režim paliet.
a potom vyberte režim paliet.
Rozpálený do biela
Horúca časť je na pohľad svetlá.
Black Hot
Horúca časť je na pohľad čierna.
Red Hot
Horúca časť je v pohľade červeno sfarbená.
Fúzia
Horúca časť je žlto sfarbená a studená časť má na pohľad purpurovú farbu.
Poznámka: Nie všetky zariadenia podporuju fúziu.
Snímanie a nahrávanie
Počas živého náhľadu Live View môžete nahrávať videozáznamy a vytvárať obrázky.
Kroky:
1. Prihláste sa k zariadeniu.
2. Nahrávajte videozáznamy alebo vytvárajte obrázky.
Kliknite na ![]() pre zachytenie obrázka.
pre zachytenie obrázka.
Kliknite na ![]() pre spustenie nahrávania živého videa a potom kliknite na
pre spustenie nahrávania živého videa a potom kliknite na ![]() pre zastavenie videa.
pre zastavenie videa.
Poznámka: platná doba záznamu je od 2 sekúnd do 2 hodín.
Zaznamenané videozáznamy a zachytené obrázky je možné prezerať a spravovať na stránke Správa obrázkov a videa. Podrobnosti nájdete v časti Správa obrázkov a videa.
Povoliť laser zariadenia
Aplikácia vám umožňuje ovládať laserové svetlo termovízie. Laserové svetlo sa obvykle používa na mierenie na cieľ (napríklad korisť) v noci.
Kroky:
Poznámka: Nie všetky zariadenia podporujú laser.
1. Prihláste sa k zariadeniu.
2. Kliknutím na ![]() prejdete na stránku Nastavenie zariadenia.
prejdete na stránku Nastavenie zariadenia.
3. Zapnúť Laser prepínač.
Ďalšie funkcie
Počas živého náhľadu Live View môžete tiež upraviť jas a kontrast snímok, nastaviť digitálny zoom a kalibrovať termovíziu HIKMICRO.
Popis ikoniek na stránke Live View:
![]() Upravte jas živých obrazov.
Upravte jas živých obrazov.
Pri ručnom termálnom ďalekohľade a ručnej termokamere môžete nastaviť úroveň jasu na Nízky, Stredný, alebo Vysoký.
U ručných termálnych ďalekohľadoch môžete nastaviť úroveň jasu na L1, L2, L3, L4, alebo L5. Čím väčšie číslo, tým vyššia úroveň jasu.
![]() Upravte kontrast živých obrázkov videa.
Upravte kontrast živých obrázkov videa.
Pri ručnom termálon ďalekohľade a ručnej termokamere môžete nastaviť úroveň kontrastu na Nízky, Stredný, alebo Vysoký.
Pri ručných termálnych ďalekohľadoch môžete nastaviť kontrast L1, L2, L3, L4 alebo L5. Čím väčšie číslo, tým vyššia úroveň kontrastu.
![]() Nastavte digitálny zoom.
Nastavte digitálny zoom.
Môžete nastaviť 1X, 2X alebo 4X digitálny zoom.
![]() Kalibrujte zariadenie a optimalizujte živé video.
Kalibrujte zariadenie a optimalizujte živé video.
Správa obrázkov a videa
V module správa obrázkov a videa môžete prezerať a spravovať nahrané video súbory a urobené obrázky.
Prezeranie obrázkov
Nasnímané obrázky si môžete prezrieť na stránke Správa obrázkov a videa.
Kroky:
1. Kliknite na ![]() → Obraz a video a vstúpite na stránku správa obrázkov a videa.
→ Obraz a video a vstúpite na stránku správa obrázkov a videa.
Môžete si prezrieť všetky zhotovené snímky a nahrané videozáznamy.
2. Kliknutím na konkrétny obrázok zobrazíte jeho väčšiu verziu.
3. Voliteľné: Kliknutím na ![]() zobrazíte cestu k uloženému obrázku.
zobrazíte cestu k uloženému obrázku.
Prezeranie videí
Môžete si prezrieť nahrané videozáznamy.
Kroky
1. Kliknite na ![]() → Obraz a video vstúpte na stránku Správa obrázkov a videa.
→ Obraz a video vstúpte na stránku Správa obrázkov a videa.
2. Kliknite na súbor videa a kliknutím na ![]() prehrajte súbor videa.
prehrajte súbor videa.
3. Voliteľné: Počas prehrávania video súboru vykonajte nasledujúce operácie.![]() Kliknite na ikonu pre zachytenie obrázka.
Kliknite na ikonu pre zachytenie obrázka.![]() Kliknite na ikonu pre pauznutie.
Kliknite na ikonu pre pauznutie.![]() Kliknite na ikonu pre zobrazeni cesty uloženia.
Kliknite na ikonu pre zobrazeni cesty uloženia.
Odstrániť obrázky a videá
Zhotovené snímky alebo nahrané videozáznamy môžete odstrániť.
Kroky
1. Kliknite na ![]() → Obraz a video vstúpte na stránku Správa obrázkov a videa.
→ Obraz a video vstúpte na stránku Správa obrázkov a videa.
2. Odstráňte obrázky a videá.
- Vyberte konkrétny obrázok alebo súbor videa a potom kliknutím na ![]() odstráňte obrázok alebo video.
odstráňte obrázok alebo video.
- Kliknite na Vybrať a vyberte položky a potom kliknutím na ![]() odstráňte vybrané položky.
odstráňte vybrané položky.
Všeobecné nastavenia
Môžete zobraziť a upraviť nastavenia termovízie a zobraziť ďalšie všeobecné informácie, ako je verzia aplikácie T-Vision a licencie Open Source.
Nastavenie termovízie HIKMICRO
Môžete zobraziť informácie o zariadení a upraviť názov termovízie.
Klepnutím na stránku živého zobrazenia ![]() vstúpite na stránku Nastavenia.
vstúpite na stránku Nastavenia.
Môžete zobraziť informácie vrátane modelu termovízie, sériového čísla zariadenia a názov.
Môžete tiež kliknút na pole názov zariadenia a potom upraviť názov termovízie.
O (About)
Na stránke Informácie si môžete pozrieť verziu mobilného klienta, licenciu Open Source a Pomoc. Verziu mobilného klienta môžete aktualizovať aj v prípade zistenia novej verzie.
Aktualizácia verzie
Číslo verzie označené červenou farbou sa zobrazí, ak sa zistí nová verzia. Môžete klepnúť na číslo verzie a potom ťuknutím na položku Stiahnuť si stiahnete a aktualizujete aplikáciu.
Pomoc
Klepnutím zobrazíte pomocníka mobilnej aplikácie.
Zobraziť ponuku HIKMICRO